Sekian lama saya tidak posting kali ini saya akan post melanjutkan posting yang kemarin yaitu Untangle Platform Management Part 5 : Mengaktifkan Outside HTTPS pada Untangle. Pada posting sebelumnya ada yang bertanya kepada saya bagaimana saya bisa menginstall Untangle dengan 1 LAN Card disini saya akan menjawab bisa. Kenapa bisa? karena saya install dalam virtual machine. Pastikan anda punya software virtualisasi bisa menggunakan VMware atau VirtualBox disini saya sendiri akan menggunakan VirtualBox.
Pastikan VirtualBox sudah terinstall kemudian masuk kedalam VirtualBox :

Maka akan masuk pada tampilan awal VirtualBox
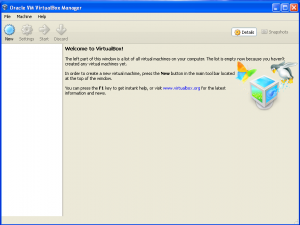
Klik New lalu isikan sesuai screenshot saya yang dibawah pastikan juga OS yang digunakan adalah Debian 64 bit karena disini saya menggunakan Untangle 64 bit.
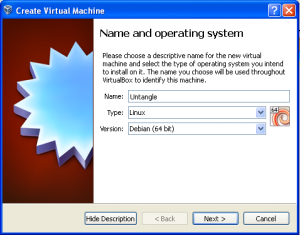
Masuk kebagian memory setting, sesuaikan dengan Memory anda disini saya memakai 1,5 GB.
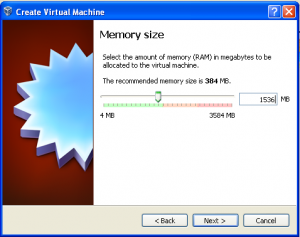
Selanjutnya tinggal membuat harddisk baru langsung kita Next saja.
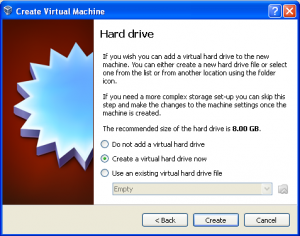
Masuk ke bagian pemilihan type haddisk disini saya pakai default-nya VirtualBox yaitu vdi, klik Next untuk melanjutkan.
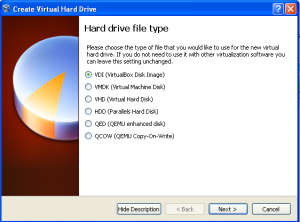
Pilih Dynamically Allocated kemudian klik Next untuk melanjutkan
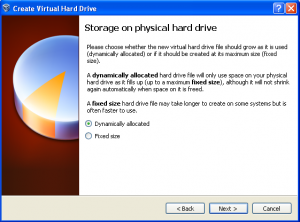
Siapkan harddisk secukupnya saja disini saya memakai 40GB untuk harddisk jika sudah di set klik Create untuk melanjutkan
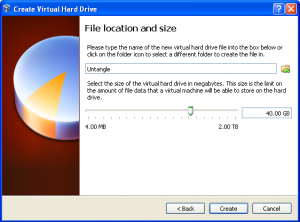
Jika sudah berhasil membuat, langkah selanjutnya yang kita lakukan yaitu klik bagian storage pada layer kanan.
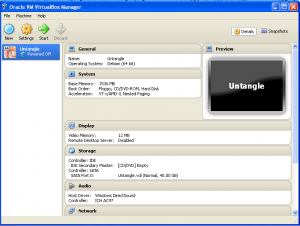
Masukan ISO file kedalam virtual cd rom, pindah kebagian Network kemudian jadikan seperti screenshot saya yang dibawah. Saya menggunakan 1 Lan Card.
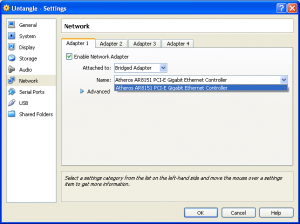
Pada adapter 2 setting sama seperti adapter yang pertama tadi seperti screenshot saya yang ini, kemudian OK
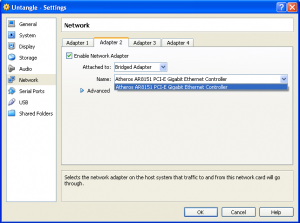
Jika sudah semua-nya kita langsung saja menjalankan dengan meng-klik Start pada VirtualBox.
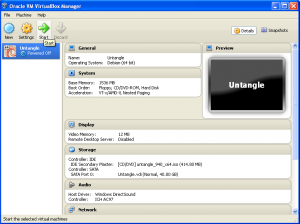
Jika sudah jalan seperti ini tinggal lanjutkan kebagian penginstallan.
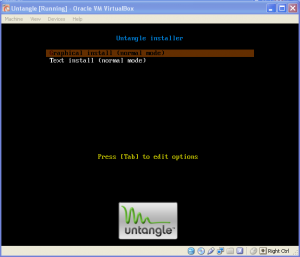
Sudah sampai pada tahap ini silahkan anda berkunjung ke postingan saya sebelumnya yaitu Untangle Platform Management Part 2 : Instalasi Untangle. Jika anda mengikuti langkah pada instalasi sudah sukses maka anda dapat menggunakan Untangle tadi sesuai dengan kebutuhan dan disini saya mengurangi Lan card yang saya gunakan karena disini menggunakan 1 Lan Card saja pada Virtual Machine. Semoga bermanfaat. Sekian. 😀



