Seperti kemarin saya posting di Untangle Platform Management Part 2 : Instalasi Untangle disini adalah kelanjutan dari postingan kemarin. Disini kita akan mengkonfigurasi Network dari Untangle. Berikut adalah tampilan terakhir yang kemarin saya install :
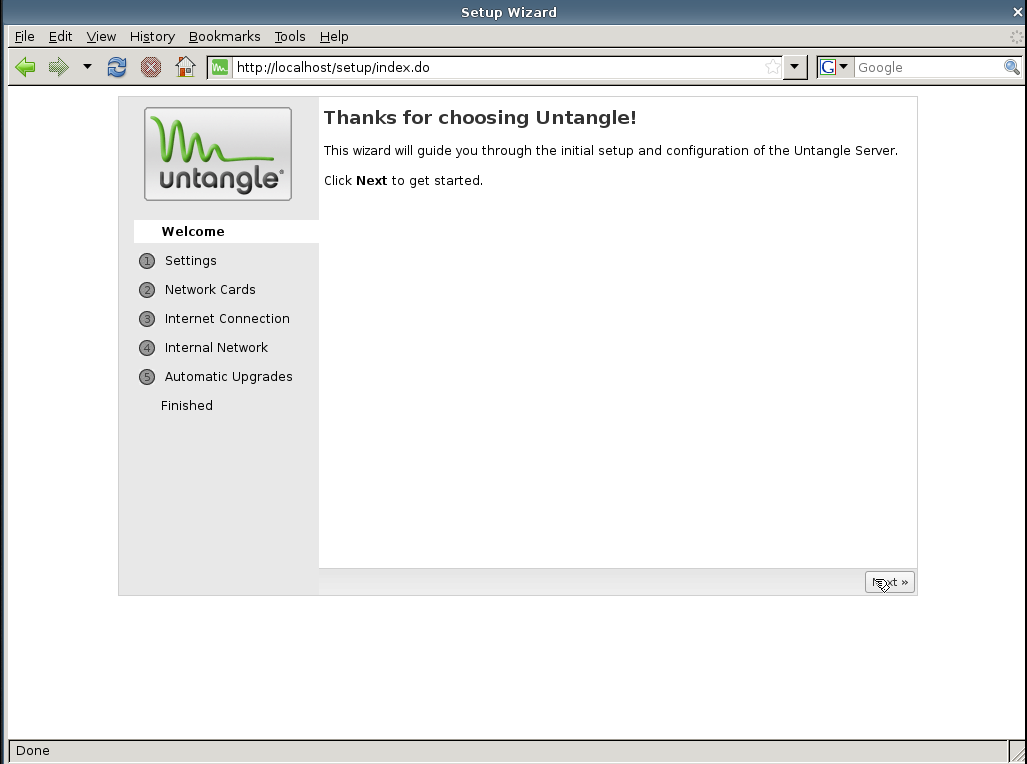
Kita klik Next saja, dan muncul tampilan Konfigurasi akun administrator dan setting password serta setting timezone. Kita masukan saja user admin dan password misal Rahasia2013 kemudian timezone pilih Asia/Jakarta lalu klik Next untuk melanjutkan setting.

Lalu kita ditampilkan pada bagian Network Card setup dimana kita disuruh untuk mengorganisasikan/membedakan antar WAN dan LAN pastikan sesuai dengan yang anda inginkan. Disini saya akan langsung melanjutkan karena menurut saya susunan antar WAN dan LAN sudah benar maka saya klik Next untuk melanjutkan konfigurasi.
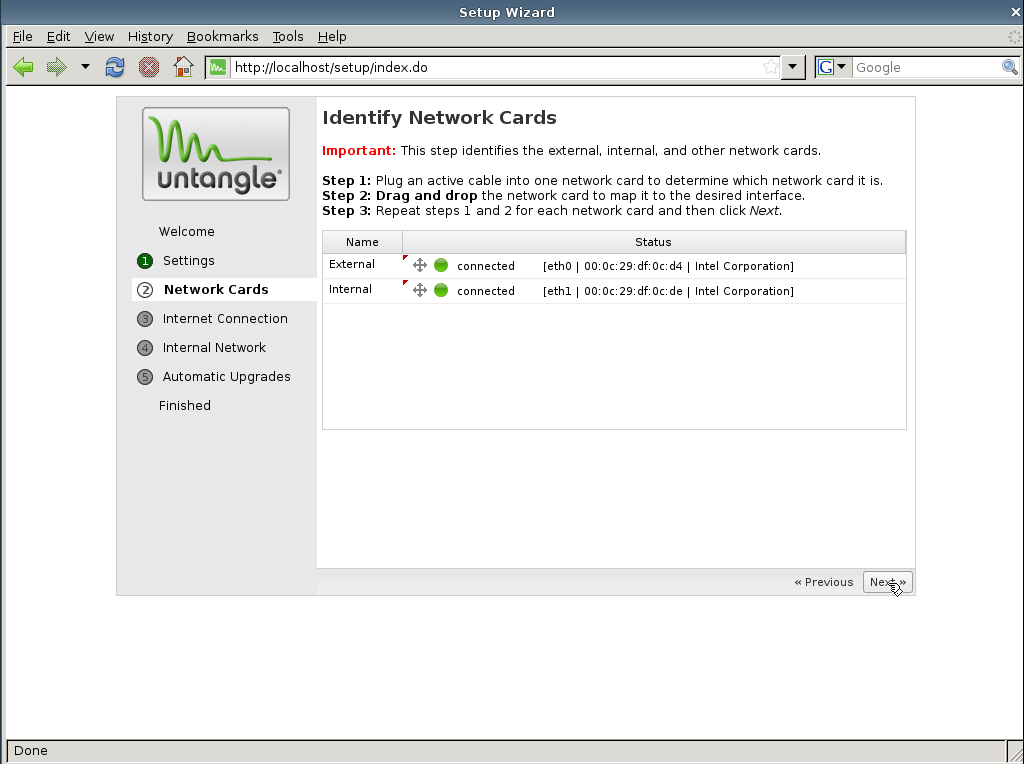
Tampilan selanjutnya adalah kita disuruh untuk mengkonfigurasi WAN yaitu Internet Connection untuk akses ke internet. Ingat biasanya kesalahan sering terjadi disini dan pastikan teliti sebelum melakukannya. Disini saya memakai static IP Address agar lebih mudah dan dapat terdefinisikan dengan baik sehingga tidak perlu melakukan setting ulang IP Address. Jika sudah di lakukan maka saya akan langsung tekan Next untuk melanjutkan konfigurasi.

Setelah konfigurasi WAN kita akan disuruh untuk konfigurasi LAN. Pilih saja default dari Untangle sendiri jika anda memang sudah expert boleh memakai Transparent Bridge. Kebetulan disini saya memakai Router kemudian klik Next untuk melanjutkan.

Maka kita akan tampil Auto Upgrades pilih saja Install Upgrades Automatically kemudian Next.
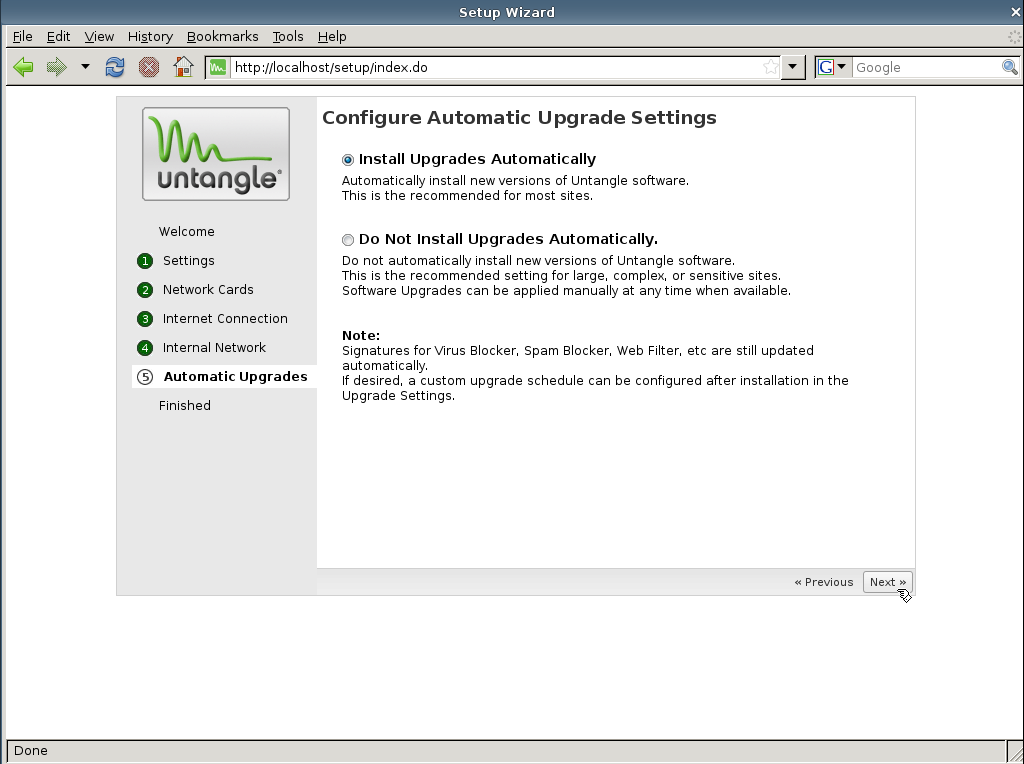
Kemudian konfigurasi Network dari Untangle sudah selesai berikut tampilannya :

Instalasi selesai kemudian kita dihadapkan pada tampilan pertama setelah konfigurasi seperti ini :

Saya kira cukup sampai disini dulu karena konfigurasi selanjutnya akan saya teruskan pada artikel berikutnya yaitu Untangle Platform Management Part 4 : Blokir Situs Terlarang dengan Fitur Web Filter. Sekian. 😀




lanjutkan mas Nugi , eeh ternyata untangle masih gak berubah yaah Iconnya 😀
hehe iya mas makasih.. 😀