Seperti artikel saya sebelumnya yaitu Untangle Platform Management Part 1 : Introduction maka sekarang saya akan melanjutkan kepada tahap instalasi. Instalasi Untangle sendiri tidak terlalu rumit karena instalasi ini cukup mudah dilakukan oleh anda semua. Tahapan awal adalah pastikan spesifikasi server anda mencukupi seperti berikut :
- Intel Pentium 4 Processor ( usahakan jangan menggunakan Celeron )
- 1 GB memory minimal untuk user kurang dari 50
- 80 GB Harddisk
- Minimal 2 buah NIC / Network Card ( untuk LAN dan WAN )
Untuk mendownload instalasi Untangle silahkan langsung ke halaman resmi Untangle disini
Pada tahap awal kita disuruh untuk memilih mode instalasi untangle seperti gambar di bawah ini :
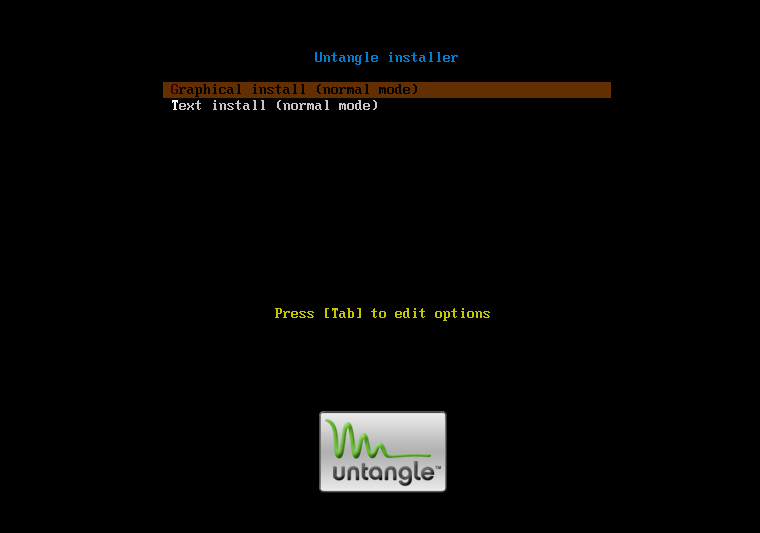
Kita pilih saja yang graphical mode karena menurut saya lebih gampang menggunakan graphical dari pada text. Untuk yang sudah pro boleh pakai yang text tapi disini saya akan menjelaskan untuk install dengan graphical mode. Kemudian tekan Enter pada keyboard anda untuk melanjutkan. Maka kita akan dihadapkan pada pemilihan bahasa yang akan digunakan, kita pilih saja English kemudian Continue.
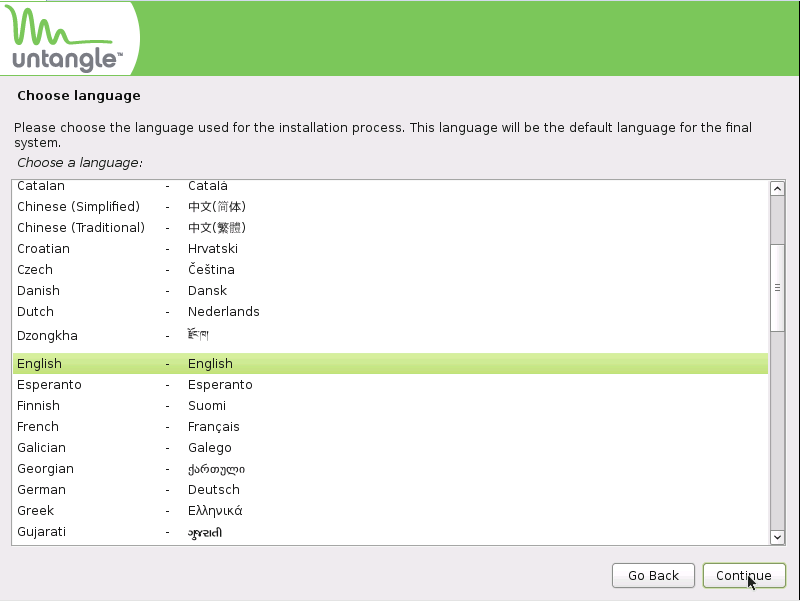
Kemudian kita disuruh memilih negara tempat tinggal kita pilih saja Other > Asia > Indonesia lalu klik Continue untuk melanjutkan instalasi
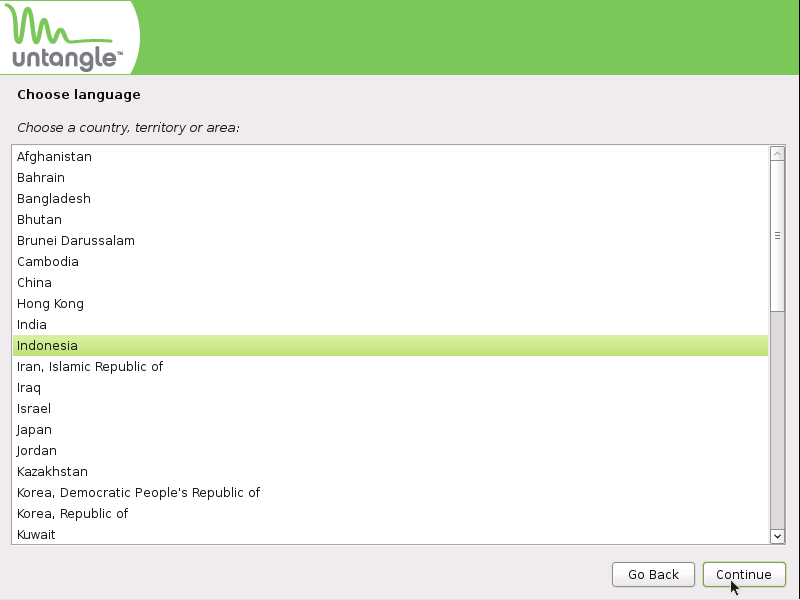
Setelah itu kita akan disuruh memilih mode keyboard kita pilih saja American English kemudian Continue untuk melanjutkan instalasi

Tunggu sebentar karena instalasi akan men-load semua komponen yang ada di CD untangle tersebut. Oh iya saya kelupaan dalam tahap instalasi kita akan melewatkan konfigurasi lan dan wan tapi kita dapat mensettingnya nanti pada artikel selanjutnya.
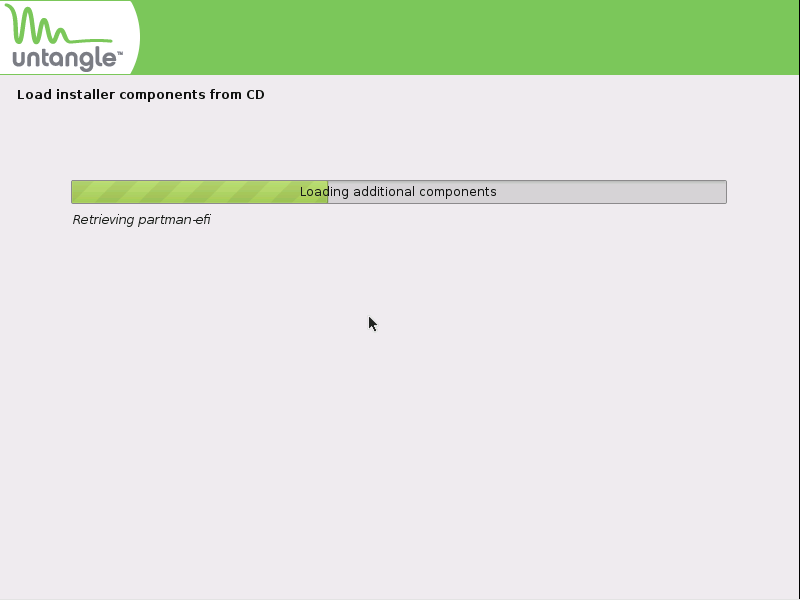
Kemudian akan tampil menu Konfigurasi Jam disini saya berada di Jakarta maka saya pilih Jakarta kemudian Continue. Jika anda di lain daerah pastikan timezone sama seperti tempat anda tinggal.

Tampilan selanjutnya adalah Untangle sendiri mengkonfirmasi bahwa prosesor dan memory sudah sesuai untuk instalasi Untangle sendiri kita klik Continue saja untuk melanjutkan.

Lalu kita akan di suruh untuk melakukan format harddisk menyeluruh atau ingin konfigurasi sendiri tapi disini saya akan melakukan instalasi dengan format menyeluruh data pada harddisk maka saya pilih Yes kemudian Continue untuk melanjutkan.
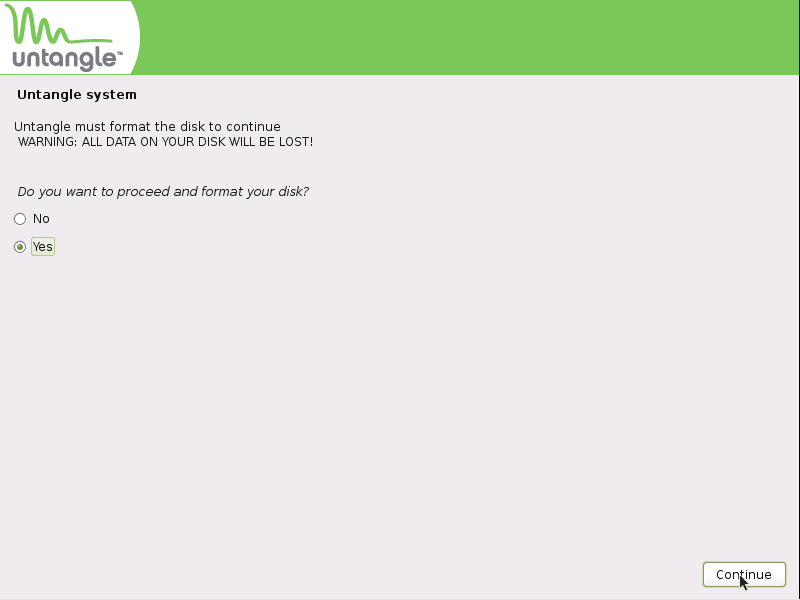
Kita tinggal menunggu instalasi hingga copy file konfigurasi Untangle selesai.

Tunggu beberapa saat sekitar 10-30 menit instalasi setelah itu Untangle akan mengkonfirmasi bahwa instalasi telah selesai dan pastikan CD Untangle di eject. Klik Continue untuk menyudahi instalasi.

Kemudian kita akan restart otomatis, setelah restart kita akan masuk ke boot loader kemudian pilih yang paling atas saja.

Setelah start up maka kita akan langsung dibawa ke browser Untangle secara otomatis dan disini kita akan disuruh untuk memilih bahasa apa yang akan kita pakai untuk konfigurasi Untangle sendiri. Kita pilih English kemudian Next.
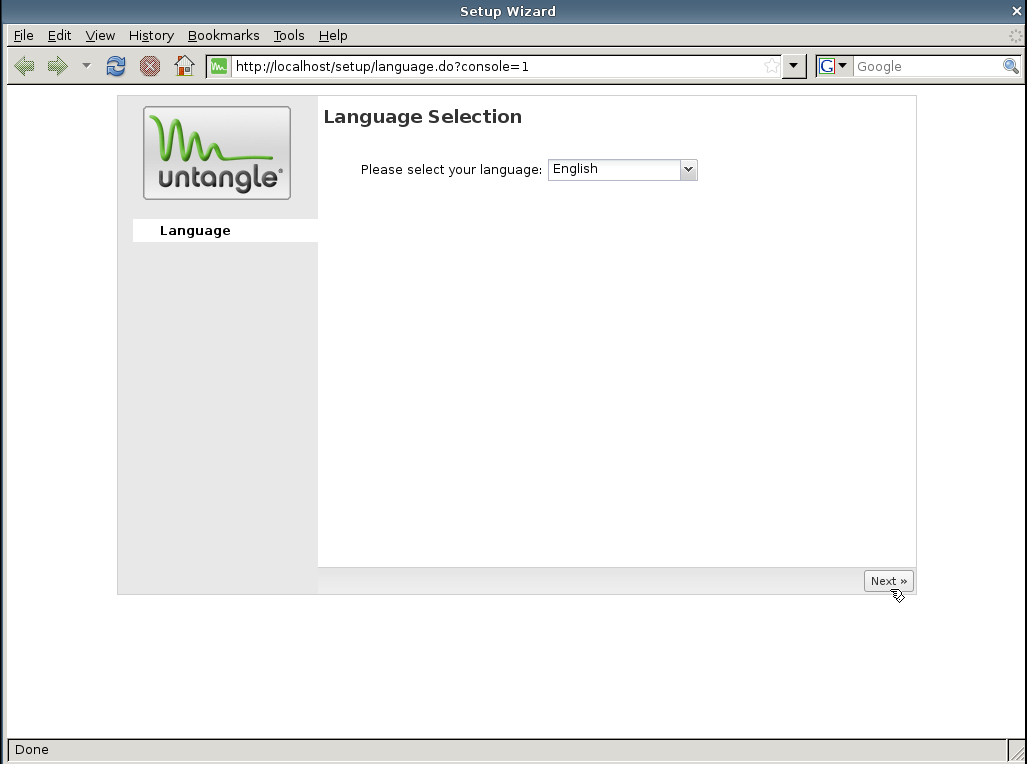
Muncul kembali layar tampilan Welcome disini kita hanya cukup meng-klik Next untuk melanjutkan instalasi.
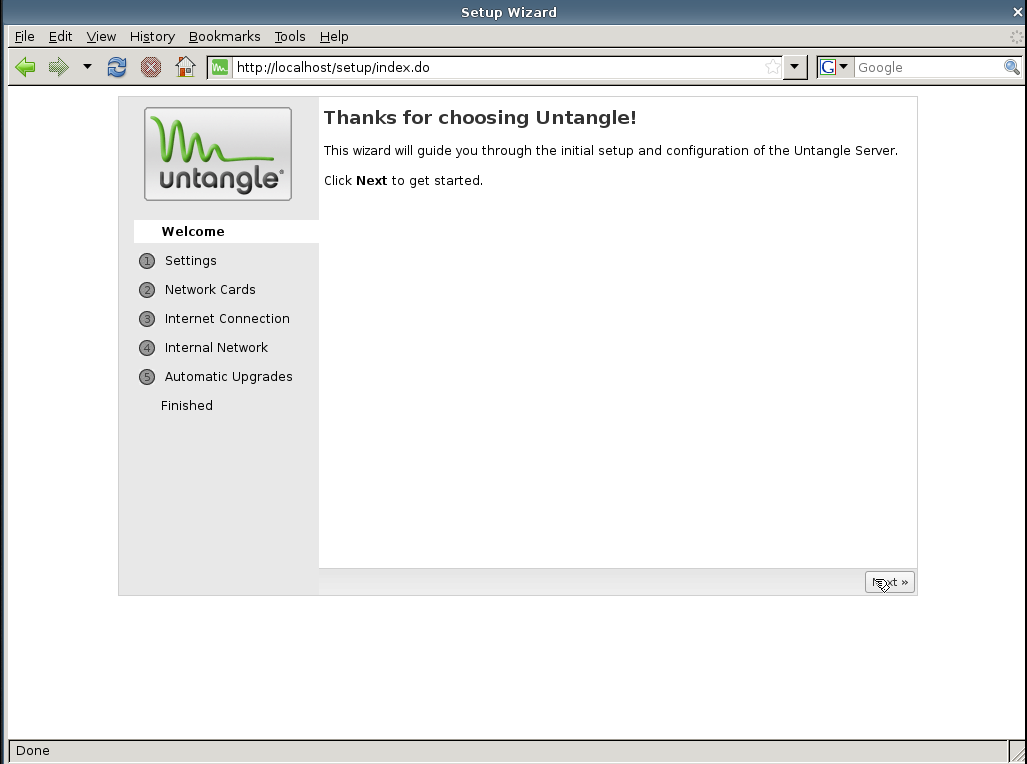
Mungkin sampai segini dulu dan Insyaallah dilanjutkan pada artikel berikutnya. Jadi tunggu saja ya.. 😀
Update artikel selanjutnya adalah Untangle Platform Management Part 3 : Konfigurasi Network



