Biasanya ketika kita akan melakukan remote access pada OS Windows, saya menyarankan menggunakan Remote Desktop Protocol (RDP) karena lebih stabil ketika mengaksesnya. Meskipun kita juga bisa menggunakan Virtual Network Computing (VNC) hanya saja rasanya lebih berat aksesnya dibandingkan dengan RDP sendiri pada umumnya.
Seperti yang diketahui, RDP ini propietary-nya Microsoft. Bagaimana sih caranya agar Ubuntu kita dapat diremote menggunakan RDP?
Solusinya gampang saja, cukup install xRDP pada mesin Ubuntu namun jangan lupa untuk install juga Desktop Environment. Saya sarankan menggunakan Desktop Environment berbasis XFCE karena lebih ringan dan tentunya cepat dibandingkan dengan Desktop Environment yang lainnya.
Step 1: Install dulu xRDP
Gampang pake banget kok install xrdp, cukup jalankan perintah ini :
sudo apt-get update
sudo apt-get install xrdp
Step 2: Install DE XFCE-nya
Gini caranya :
sudo apt-get install xfce4
Opsional boleh dilakukan, boleh tidak :
#Install terminal khusus xfce
sudo apt-get install xfce4-terminal
#install icon packs
sudo apt-get install gnome-icon-theme-full tango-icon-theme
Step 3: Buat dulu user-nya
Gini caranya:
adduser nugi
Step 4: Baru deh konfigurasi xRDP
Jalankan perintah :
su - nugi
echo xfce4-session >~/.xsession
exit
Supaya otomatis ketika login remote desktop menggunakan DE XFCE edit file menggunakan vi seperti ini :
vi /etc/xrdp/startwm.sh
Edit bagian paling bawah file jadi seperti ini :
#!/bin/sh
if [ -r /etc/default/locale ]; then
. /etc/default/locale
export LANG LANGUAGE
fi
startxfce4
Step 5: Restart deh xRDP-nya
Supaya yang kita konfigurasi tadi berhasil harus direstart dulu ya :
sudo service xrdp restart
Step 6: Testing Remote Desktop
Jika kalian menggunakan OS Windows, silakan jalankan program bawaan windows yaitu “mstsc.exe” kemudian masukan IP, Username dan Password dari mesin Ubuntu. Tapi jika menggunakan MAC bisa download pada App Store “Remote Desktop Client” atau bisa juga Cord (gratis).
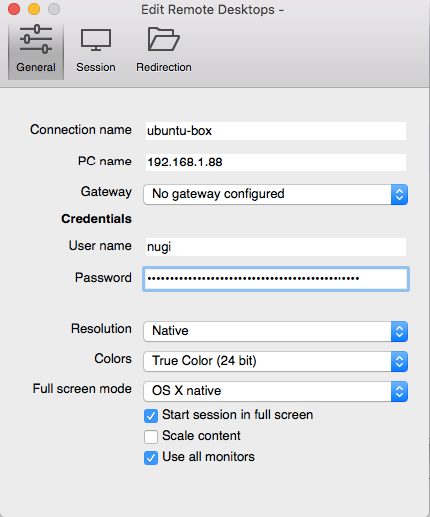
Jika sudah disave, silakan masuk ke RDP tadi maka akan tampil seperti ini :
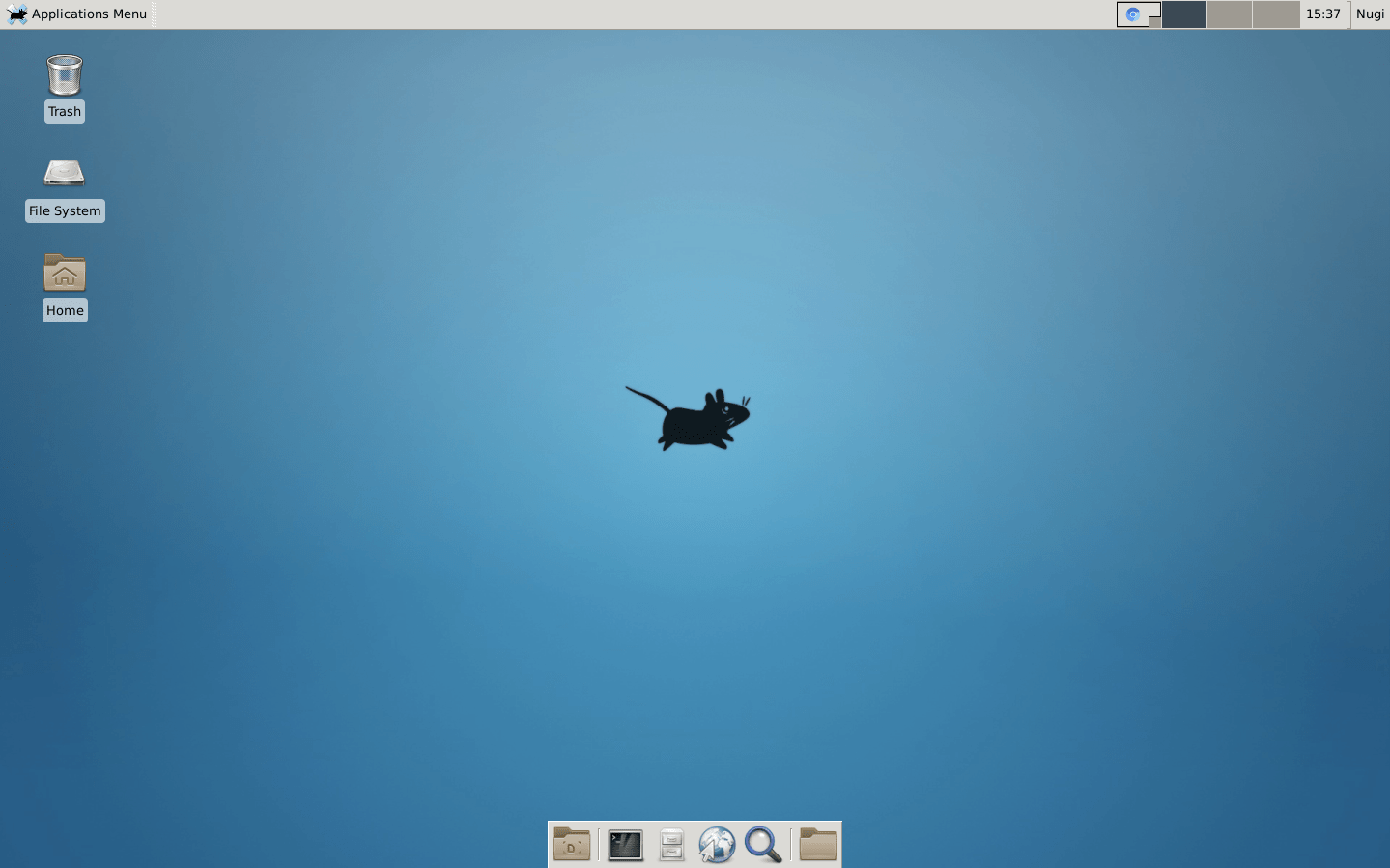
Nah kalau sudah tampilan diatas, mestinya Remote Desktop sudah dapat berjalan dengan baik. Mirip seperti windows kan??
Cukup sekian yah, kalau ada pertanyaan silakan komentar dibawah ya!
Pencarian Terkait: lite

