Supaya kita bisa melakukan streaming, maka kita butuh aplikasi bernama streamer. Nah, aplikasi streamer yang tersedia cukup banyak, misalnya Shoutcast DSP, Edcast, SAM Broadcaster, dll. Pada tutorial ini saya menggunakan Shoutcast DSP yang merupakan plugins pemutar mp3 populer yaitu Winamp.
Untuk langkah persiapan, Anda harus mendownload aplikasi berikut :
Saya anggap Anda sudah memiliki aplikasi Winamp jadi tidak perlu dijelaskan bagaimana cara instalasinya. Yang perlu Anda lakukan adalah menginstall Shoutcast DSP Plug-In.
Menginstall Shoutcast DSP Plug-in cukup mudah hanya dengan menggunakan Perintah N3 kok yaitu Next, Next, Next hehe 😛 Shoutcast DSP sudah terinstall.
Konfigurasi Shoutcast DSP
Aplikasi Shoutcast DSP akan otomatis aktif bersamaan dengan aplikasi Winamp, jadi untuk menjalankan Shoutcast DSP, Anda cukup menjalankan Winamp saja, nanti otomatis akan muncul tampilan sebagai berikut :
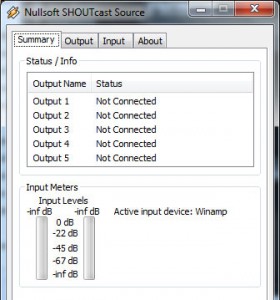
Yang perlu kita konfigurasi sebetulnya hanya 2 tab saja, yaitu Input dan Output. Maka dari itu silakan klik tab Input pada Shoutcast DSP Plug-In.
Konfigurasi Input
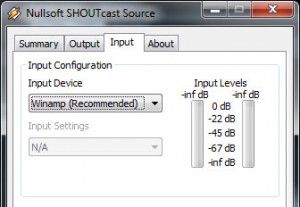
Pada bagian ini, kita bisa menginput sumber siaran. Secara default akan terpilih Winamp, maka nantinya apapun musik yang dimainkan di Winamp akan distreamingkan ke Icecast2 Server. Apabila Anda ingin bisa cuap-cuap siaran, maka Anda bisa ubah Input Device menjadi mic, tergantung di komputer/laptop Anda tersedia mic atau tidak.
Untuk hasil yang lebih maksimal, sebaiknya gunakan peralatan mixer audio seperti yang terdapat di studio band, kemudian output dari mixer tersebut disambungkan ke port mic pada komputer/laptop, selanjutnya ubah Input Device pada Shoutcast DSP menjadi selain Winamp (tergantung settingan di komputer Anda).
Tanda bahwa data audio diterima dengan baik adalah pada bagian Input Levels akan terjadi aktifitas sesuai dengan beat dan volume dari data input. Semakin kencang sumber suara, maka Input Level akan semakin meningkat. Anda tinggal atur-atur saja menggunakan volume untuk mendapatkan suara yang paling nyaman.
Konfigurasi Output
Selanjutnya kita konfigurasi Output yang akan menghubungkan Shoutcast DSP dengan Icecast2 Server. Ini penting dilakukan supaya data audio yang telah diterima oleh Shoutcast DSP bisa diteruskan ke Icecast2 Server kemudian di broadcast ke seluruh pendengar. Silakan Anda klik tab Output.
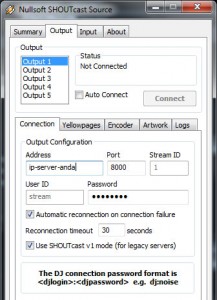
- Address : masukkan alamat ip Icecast2 Server. Anda bisa masukkan domain jika punya.
- Port : masukkan angka 8000 sesuai dengan konfigurasi di Icecast2 Server
- User ID : masukkan username : “stream”
- Password : masukkan password yang tadi di konfigurasi pada Icecast2 Server.
- Centang box pada pilihan “Use SHOUTcast v1 mode (for legacy servers)”.
Satu hal yang perlu kita lakukan adalah setting Encoder untuk mendukung proses streaming. Silakan klik tab Encoder.
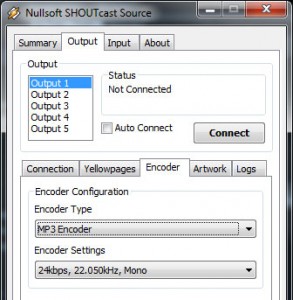
- Encoder Type : MP3 Encoder
- Encoder Settings : 24kbps, 22.050kHz, Mono
Anda bisa merubah Encoder Settings menjadi yang lebih tinggi. Semakin tinggi angka tersebut maka hasil outputnya semakin bagus, misalnya 128kbps adalah setara CD Audio. Tapi efeknya adalah bandwidth yang Anda butuhkan untuk mengirimkan data ke Icecast2 Server menjadi lebih berat. Sesuaikan dengan kondisi di lingkungan Anda.
Koneksi ke Icecast2 Server
That’s It! Anda cuma setting bagian itu saja, untuk yang lain sih bisa Anda utak-atik sesuka hati. Settingan yang saya berikan diatas itu settingan standar yang bisa Anda eksplorasi lebih lanjut lagi.
Sekarang, kita tinggal mengkoneksikan Shoutcast DSP ke Icecast2 Server. Caranya tinggal klik “Connect”
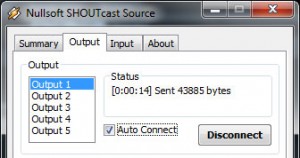
Bila Shoutcast DSP Anda sama seperti diatas, dengan Status yang terus mengirimkan data maka konfigurasi Shoutcast DSP telah berhasil dan sudah terkoneksi dengan Icecast2 Server. Anda tinggal menjalankan mp3 pada Winamp untuk di-streaming-kan dan bisa didengarkan oleh pendengar.
Sampai disini Radio Online sudah siap digunakan. Anda bisa menjalankan Radio Online secara langsung melalui aplikasi media player seperti Winamp, Windows Media Player, XMMS, dll. Supaya lebih keliatan Radio Online-nya, cobalah pada komputer/laptop lain yang telah terkoneksi dengan Internet. Kemudian gunakan menu “Play URL” atau “Open URL” lalu masukkan alamat http://radio.tkjonline.net:8000/stream. Anda juga bisa membukanya via BlackBerry dengan memasukkan alamat tersebut ke browser BB.
Langkah selanjutnya adalah memasang Player pada website sehingga pendengar tidak repot-repot membuka aplikasi media player, tapi cukup membuka website kita dan secara otomatis akan mendengarkan Radio Online. Sekian. 😀
Sumber : Ple-q.com


